PR

「日本通信SIMってテザリングできなるの?」
「外出先でPCを使いたいのに、テザリングができない!これじゃ仕事にならない…」
営業先で急に資料を送りたい時など、テザリングができないと本当に焦りますよね。
設定画面を見ても、何が原因なのか分からない…と途方に暮れているかもしれません。
この記事では、日本通信SIMのテザリングについて、iPhoneとAndroidそれぞれの正しい設定手順や、接続できない場合の具体的な対処法を、一つひとつ丁寧に解説していきます。
テザリングを使いこなし、外出先でも安心して仕事に取り組めるようになるはずです!
日本通信SIMはテザリングできる?基本仕様を解説
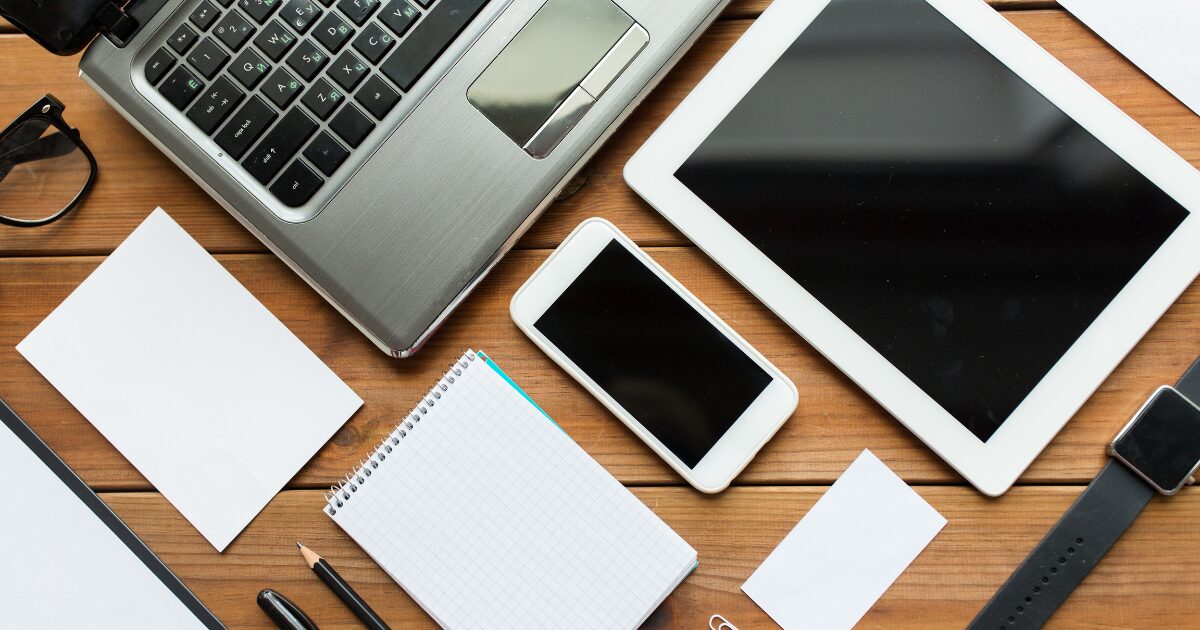
ここでは、日本通信SIMのテザリングに関する基本情報や注意点、他の格安SIMとの違いについて見ていきましょう。
日本通信SIMでテザリングは可能?対応プランと注意点
結論からお伝えすると、日本通信SIMではテザリングを利用できます。多くのプランで、特別な申し込みや追加料金なしでテザリング機能が使えます。

外出先でパソコンやタブレットを使う機会が多い方にはうれしいポイントですね。
ただし、いくつか注意点があります。
テザリングを使うと、スマホのデータ通信量を消費します。
契約しているプランのデータ容量を超えないように気をつけましょう。
とくに動画視聴やオンライン会議などは、データ消費が大きくなる傾向があります。

追加料金なしなのは助かるけど、使いすぎには注意が必要なんだね。

そうなんです。データ容量はこまめにチェックするのがおすすめです!
他の格安SIMと比べた場合のテザリング事情
格安SIMのなかには、テザリングが有料オプションだったり、別途申し込みが必要だったりする会社もあります
その点、日本通信SIMは無料で申し込み不要で使えることが多いので、手軽に始めやすいといえるでしょう。
他の格安SIMと比較しても、テザリングの利用しやすさは日本通信SIMの魅力のひとつです。ただし、最新の情報は公式サイトで確認することをおすすめします。
使用できる機種や条件の確認ポイント
日本通信SIMのテザリングは、基本的に多くのスマートフォンで利用可能です。
iPhoneでもAndroidスマホでも、特別な制限はありません。
ただし、お使いのスマホ自体がテザリング機能に対応している必要があります。
また、SIMフリースマホか、SIMロックが解除されたスマホであることも確認しましょう。
- お使いのスマホ本体がテザリング機能に対応しているか
- スマホのSIMロックが解除されているか(キャリア購入端末の場合)
- 日本通信SIMの動作確認済み端末リストも参考にしましょう
日本通信SIMのテザリング設定方法と接続トラブル対処法

ここからは、いよいよ具体的なテザリングの設定方法です。iPhoneとAndroidに分けて、手順を解説します。また、「設定したのにうまくつながらない!」という時のためのチェックリストも用意しました。
iPhoneでの設定手順と確認すべき設定項目
iPhoneで日本通信SIMのテザリングを設定する手順はかんたんです。
以下のステップで進めてみてください。
- ホーム画面から「設定」アプリを開きます。
- 「モバイル通信」をタップします。
- 「インターネット共有」または「”Wi-Fi”のパスワード」をタップします。(表示が異なる場合があります)
- 「ほかの人の接続を許可」のスイッチをオン(緑色)にします。
- 「”Wi-Fi”のパスワード」を設定します。(接続する機器で入力するパスワードです)
- 接続したい機器(パソコンなど)でWi-Fi設定を開き、iPhoneの名前(SSID)を選択してパスワードを入力します。
もし、うまく接続できない場合は、APN構成プロファイルが正しくインストールされているか確認しましょう。
日本通信SIMの公式サイトから、お使いのプランに合ったAPN構成プロファイルをダウンロード・インストールしてください。
| 確認項目 | チェック内容 |
|---|---|
| APN構成プロファイル | 日本通信SIM指定のものがインストールされているか |
| モバイルデータ通信 | オンになっているか |
| Wi-Fiパスワード | 接続機器で入力したパスワードが正しいか |
Androidでの設定手順と確認すべき設定項目
Androidスマホでのテザリング設定も、基本的な流れはiPhoneと似ています。
機種によってメニューの名称が少し違うことがありますが、おおむね以下の手順です。
- 「設定」アプリを開きます。
- 「ネットワークとインターネット」などをタップします。
- 「アクセスポイントとテザリング」や「テザリング」といった項目をタップします。
- 「Wi-Fiテザリング」や「ポータブルアクセスポイント」などをオンにします。
- アクセスポイント名(SSID)とパスワードを設定・確認します。
- 接続したい機器(パソコンなど)でWi-Fi設定を開き、スマホのアクセスポイント名を選択してパスワードを入力します。
Androidの場合、APN(アクセスポイント名)の設定が正しくないとテザリングができないことがあります。
日本通信SIMから指定されたAPN情報を、スマホの設定画面で入力・確認してください。
| 確認項目 | チェック内容 |
|---|---|
| APN設定 | 日本通信SIM指定の情報が正しく入力されているか |
| アクセスポイント名(SSID) | 接続機器で選択した名前がスマホの設定と合っているか |
| パスワード | 接続機器で入力したパスワードが正しいか |
| モバイルデータ通信 | オンになっているか |
テザリングがうまくいかない時のチェックリスト

設定は合っているはずなのに、なぜかテザリングができない…
そんな時は、以下の点を順番に確認してみてください。
(男性・困り顔)「いろいろ試したけど、やっぱりつながらない…もうお手上げかな?」
(女性・にこやか)「落ち着いてください!意外と基本的なことを見落としている場合もありますよ。このチェックリストで確認してみましょう!」
- スマホと接続したい機器(パソコンなど)を再起動しましたか?
- スマホのモバイルデータ通信はオンになっていますか?
- スマホが機内モードになっていませんか?
- 日本通信SIMのAPN設定は正しいですか?(とくにAndroidの場合)
- (iPhoneの場合)APN構成プロファイルは正しくインストールされていますか?
- 日本通信SIMのデータ通信容量は残っていますか?
- 接続したい機器のWi-Fi設定はオンになっていますか?
- 接続したい機器で正しいWi-Fiネットワーク(スマホの名前)を選んでいますか?
- Wi-Fiパスワードの入力は間違っていませんか?(大文字・小文字も区別されます)
- スマホのOSは最新バージョンになっていますか?
- 日本通信SIM側で通信障害が発生していませんか?(公式サイトで確認)

これらの項目を一つずつ確認することで、問題の原因が見つかることが多いです。

焦らず、ひとつひとつチェックしてみてくださいね。
まとめ
今回は、日本通信SIMのテザリングについて、基本的な情報から設定方法、そしてできない時の対処法まで解説しました。
- 日本通信SIMでは追加料金なしでテザリングが利用できる
- iPhone、Androidともに簡単な設定で利用可能
- APN設定の確認が重要(とくにAndroid)
- つながらない時は、再起動や基本的な設定を見直すチェックリストが有効
日本通信SIMのテザリングを使いこなせれば、外出先でのパソコン作業もぐっと快適になります。もう「テザリングができない!」と慌てることもなくなるはずです。
ぜひ、この記事を参考にして、スムーズなテザリング環境を手に入れてくださいね。
これで、外出先での営業活動も安心して行えるようになりますよ!
